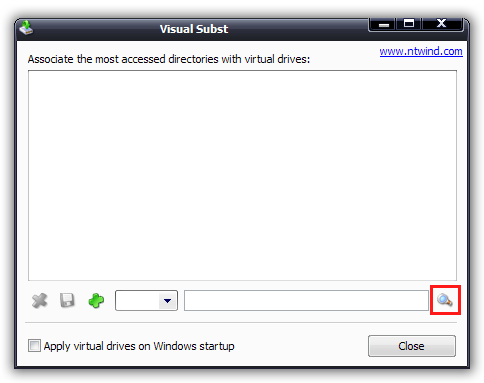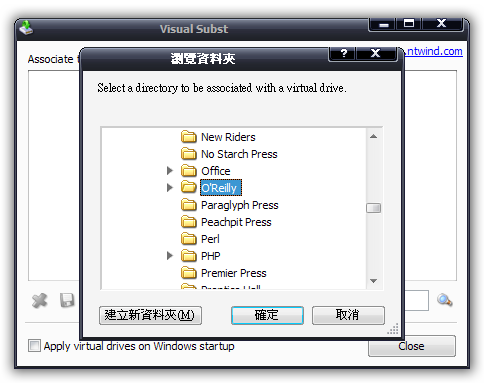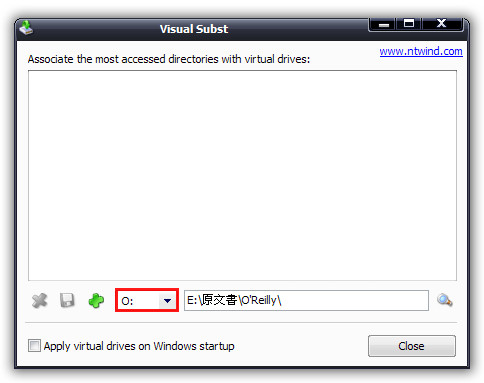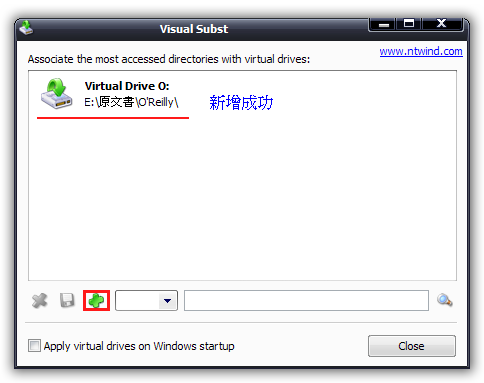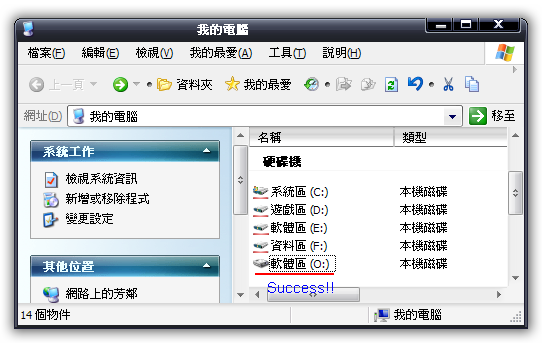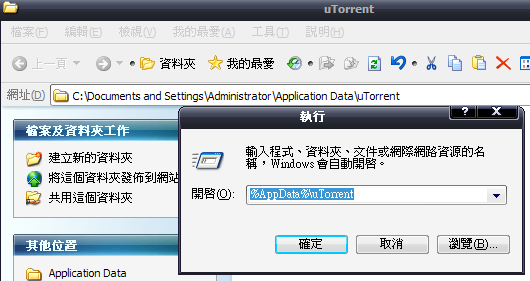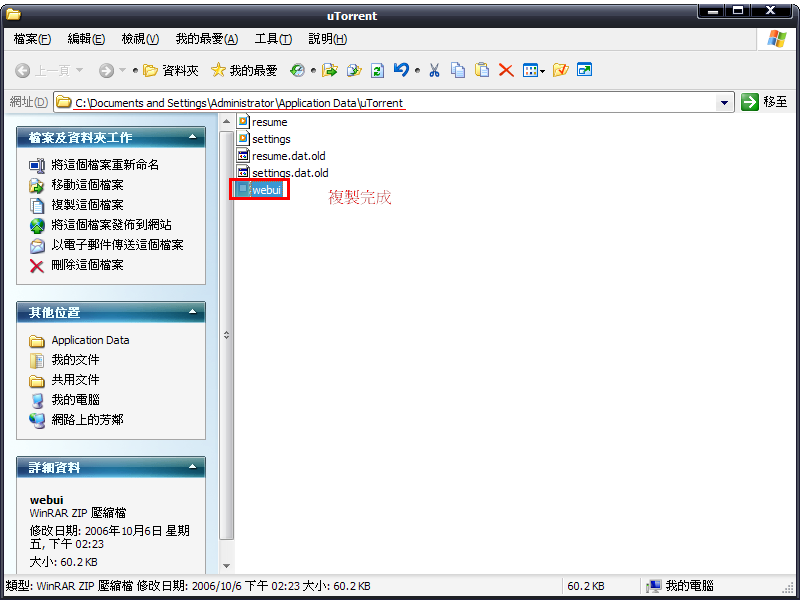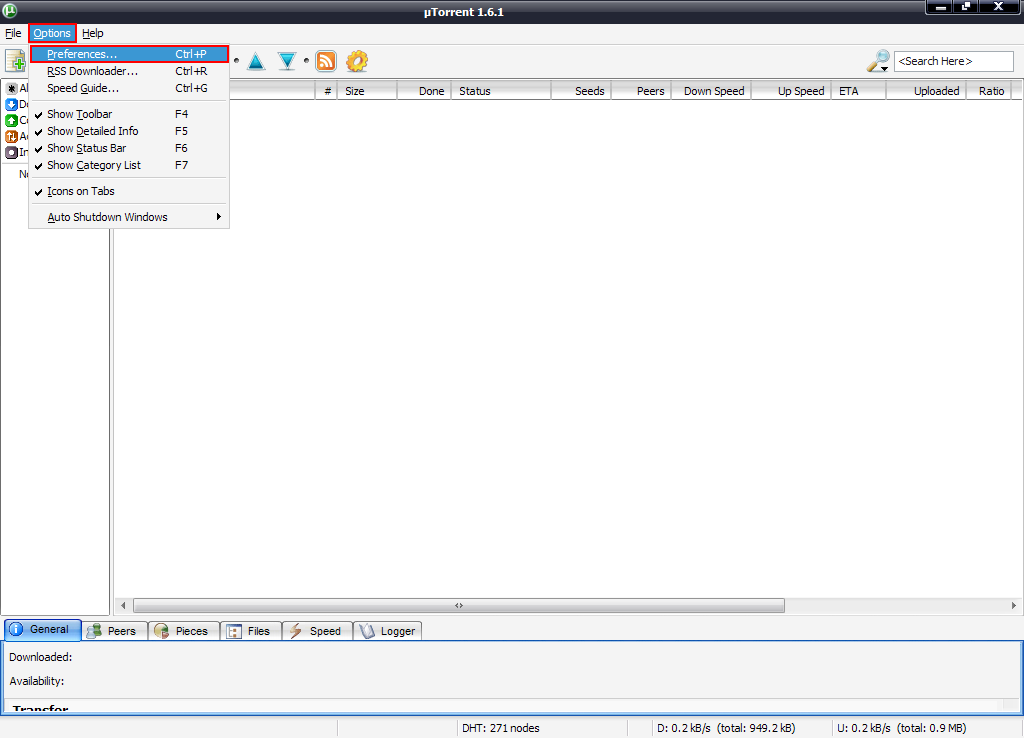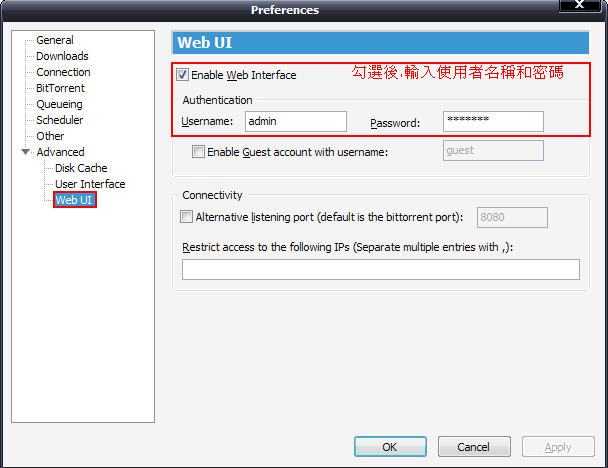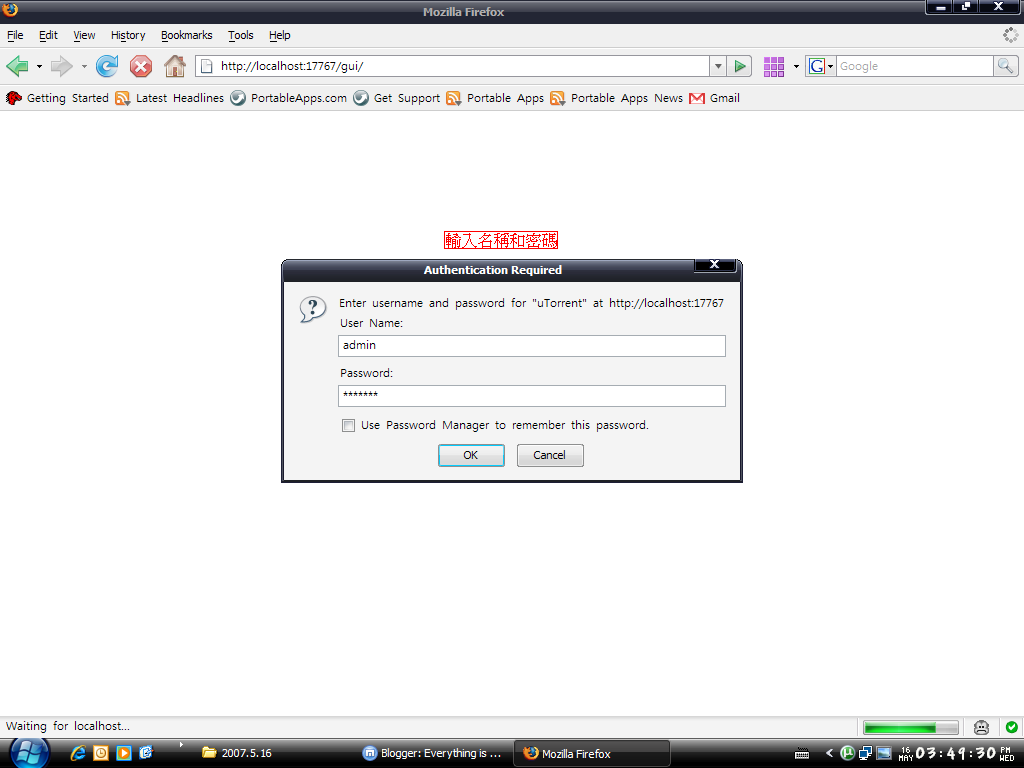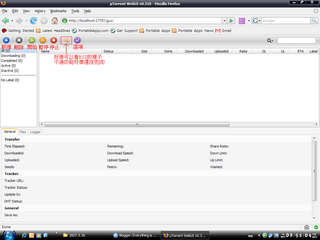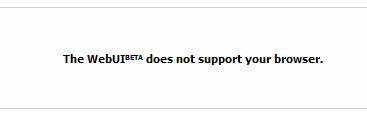已經好久沒上來寫了,上個禮拜去宅急便當PT賺點外快,好了,廢話不多說,快點來介紹今天這個好東西囉!!
已經好久沒上來寫了,上個禮拜去宅急便當PT賺點外快,好了,廢話不多說,快點來介紹今天這個好東西囉!!大家都知道WinXP左下角的快速啟動列吧,只要點一下就立刻執行,方便好用。但缺點是沒群組的功能,一旦越加越多東西的時候,常常會找個老半天找不到想執行的程式,真的很浪費時間呢!!今天RunMe就是為了克服這個缺點滴,不僅能夠分組,而且也非常美觀呢~~總共有12種面板可換~~
雖然美觀又實用,但個人覺得有些缺點在,像無法拖曳圖示來做適當排列,只能用剪下貼上的方法,這真的很不方便,希望新版能加進這個功能!!
下面就來介紹一下各個功能,一開始先來講講Settings內的各項功能吧~~
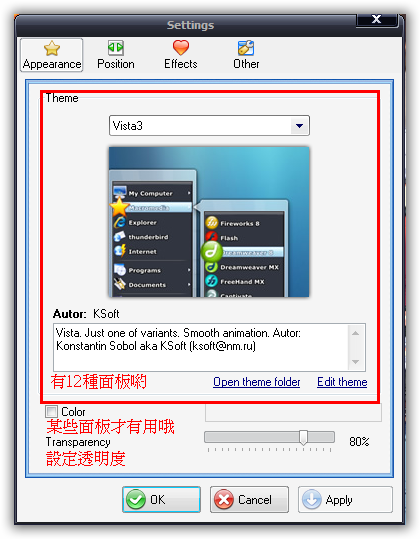
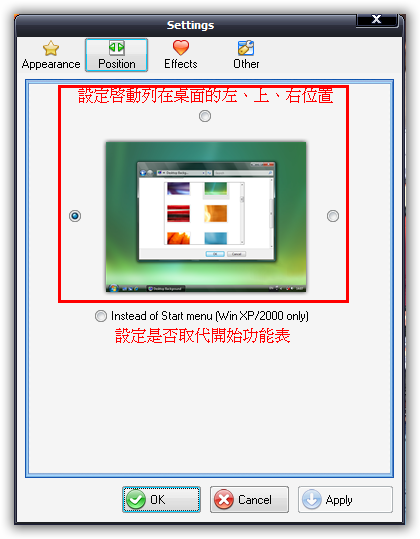
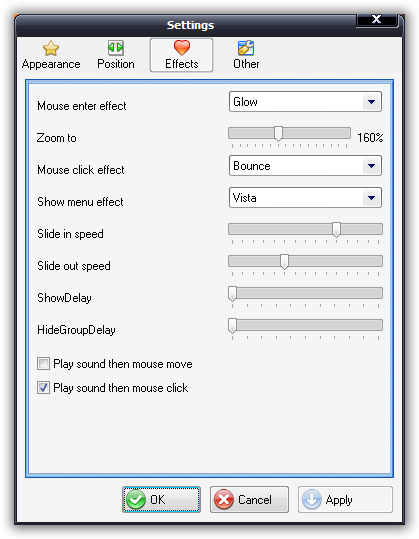
「Mouse enter effect」:設定當滑鼠靠近邊欄的時候會出現怎樣的特效,有No effect(無特效)、Glow(白光)、Zoom(縮放)、Roll(捲動)四種。
「Zoom to」:調整Zoom特效的縮放程度。
「Mouse click effect」:當滑鼠按下程式時出現的特效,有No effect(無特效)、Glow(白光)、Zoom(縮放)、Roll(捲動)和Bounce(彈跳)五種。
「Show menu effect」:顯示主程式的外觀樣式特效,有No effect(無特效)、Fade in(淡入)、Roll1(捲動1)、Roll2(捲動2)和Vista五種。
「Slide in speed」:設定主面板滑入的速度
「Slide out speed」:設定主面板滑出的速度
「ShowDelay」:設定顯示選單的延遲時間
「HideGroupDelay」:設定隱藏群組選單的延遲時間
「Play sound then mouse move」:當滑鼠移入主面板時是否播放聲音
「Play sound then mouse click」:當滑鼠點選程式時是否播放聲音
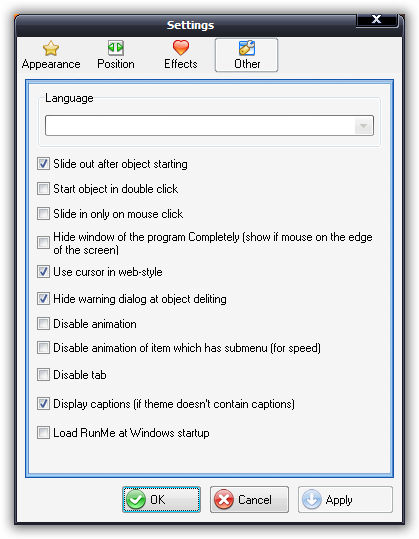
第一欄「Language」是沒東西可選的,預設是English。
「Slide out after object starting」:當點選的程式啟動後,主面板自動縮回去
「Start object in double click」:是否設定要雙擊滑鼠來啟動程式
「Slide in only mouse click」:按下滑鼠才能叫出主面板
「Hide window of the program Completely (show if mouse on the edge of the screen)」:完全隱藏程式視窗
「Use cursor in web-style」:使用web-style的游標
「Hide warning dialog at object deliting(應該拼錯了是deleting才對)」:當刪除物件時是否要出現警告視窗
「Disable animation」:關閉主面版動畫特效
「Disable animation of item which has submenu (for speed)」:關閉子選單項目的動畫特效
「Disable tab」:關閉tab
「Display captions (if theme doesn't contain captions)」:是否要顯示名稱
「Load RunMe at Windows startup」:Windows啟動時是否載入RunMe
設定的部份大致就是這樣,基本上是很好上手的~接下來~我要開始講重點囉(上面都廢話??)

看一下右圖就知道怎麼使用了吧~
New item:新增一個項目,廢話=..=
New Group:新增一個群組,同上
New Separator:加入一個分隔線
Find Object:就是尋找的功能
Cut:剪下 Copy:複製 Paste:貼上 Delete:刪除
Properties:項目屬性
Settings:設定 About:關於這個程式
Close:關閉程式(.....從頭到尾都是廢話......= =)
總而言之就是,新增一個項目,在那個項目按右鍵選項目屬性去做設定就可以了,其它不用我再廢話了吧~~
最後截張項目屬性的圖來做個ending吧~
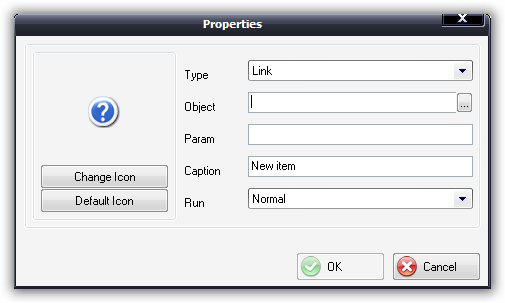
「Change Icon」:改變物件的圖示
「Default Icon」:變回預設物件的圖示
「Type」:類型,有Link(捷徑)、Disc Or Folder(磁碟或資料夾)、My Computer(我的電腦)、My Documents(我的文件)、Recycle Bin(資源回收筒,又拼錯了應該是Recycle Bin)、Desktop(桌面)、Control Panel(控制台)、Connections(連線)、Fonts(字型)、Log Out(登出)、Shutdown(關機)、Restart(重新啟動)。後面還有一些,但不確定是什麼,而且有重覆的項目,大概這邊程式還沒弄好吧。
「Object」:物件,也就是任何檔案或程式
「Param」:參數
「Caption」:物件的名稱
「Run」:執行時視窗的樣子,有Normal(一般)、Maximized(最大化)、Minimized(最小化)三種。
OK~~大功告成,收功睡覺,晚安~~